

One of the Windows 11 performance tweaks is to change the power mode to the best performance. Step 3: Besides, untick the boxes of Offer suggestions on how I can set up my device and Get tips and suggestions when I use Windows. Step 2: Disable notifications from apps and other senders. Step 1: In Settings, click System > Notifications. Thus, you can try to disable them in Windows 11. Tips and notifications can slow down your computer to some extent. Step 3: Click Apply > OK to save the change. Step 2: Click Settings from Performance and check the box of Adjust for best performance. Step 1: Type View advanced system settings to the search box and click the result to open the Advanced tab in the System Properties window. Disabling visual effects is one of the best Windows 11 tweaks and tips since it can help to greatly reduce the GPU load and improve the overall performance & speed. However, they can take up many system resources. Without a doubt, visual effects can bring eye-catching views, giving you a good user experience.
ULTIMATE WINDOWS TWEAKER BEST SETTINGS HOW TO
Related article: How to Turn on/off Storage Sense Windows 11 – Space Free up Tip Disable Visual Effects Besides, you can configure when to automatically delete files in your Recycle Bin. To configure cleanup schedules, click the Storage Sense section and choose one interval from the Run Storage Sense section, for example, Every day, Every week, or Every month.
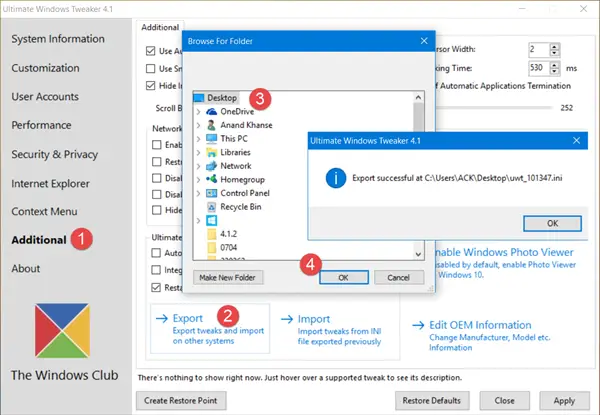
Step 1: Go to Settings > System > Storage. Try this Windows 11 tweak for optimal performance: But you can configure it to clean up unnecessary data on a fixed interval. It is one of the best Windows 11 performance tweaks.īy default, it runs only when the storage is low.
ULTIMATE WINDOWS TWEAKER BEST SETTINGS PC
This can help to speed up your PC and improve overall performance. Storage Sense is a powerful feature in Windows 11 that can help to free up the disk space by deleting junk files, temporary files, and other bloats that can fill up the disk space. Or go to HKEY_LOCAL_MACHINE\SYSTEM\CurrentControlSet\Control\DeviceGuard in Registry Editor and set the value data of EnableVirtualizationBasedSecurity to 0 to disable VBS. Then, uncheck Microsoft Defender Application Guard, Virtual Machine Platform, and Windows Hypervisor Platform to disable VBS. Tip: Alternatively, you can type Windows features to the search box and click Open. Step 3: Make sure the option of Memory integrity is off to disable VBS in Windows 11. Step 1: Type Core Isolation in the search box. Thus, disabling VBS is one of the best Windows 11 tweaks for gaming. Even so, this can lead to low performance, especially for gaming performance. It aims at protecting the system against malware and virus attacks. VBS, short for Virtualization-based Security, helps to create a secure region of memory from the normal operating system with the hardware virtualization features. To know more information about Windows 11 dark mode, refer to this article – How To Enable And Disable Dark Mode On Windows 11. Click Colors and choose Dark from the Choose your mode section.Navigate to Settings > Personalization.If you find the bright theme in this mode has an influence on your eyes or you prefer to work in a dark environment, you can switch to the dark mode.

By default, this system uses the light mode. Of course, Windows 11 is not an exception. Nowadays many apps use the dark mode to bring improved user comfort. Switch the toggle of any folder to add it to the Windows 11 Start menu next to the Power button.


 0 kommentar(er)
0 kommentar(er)
